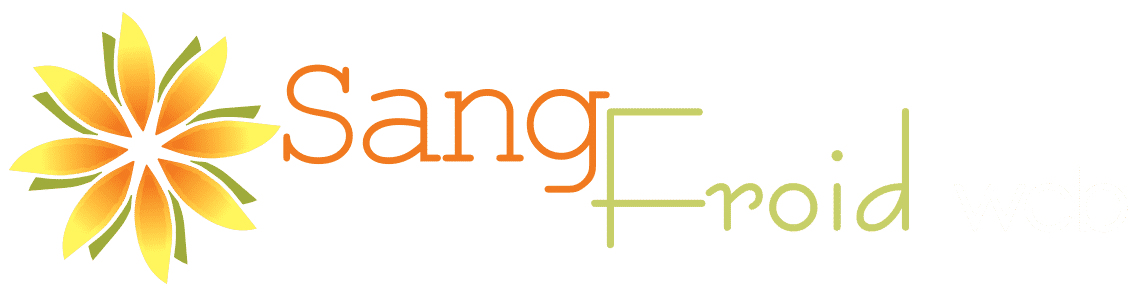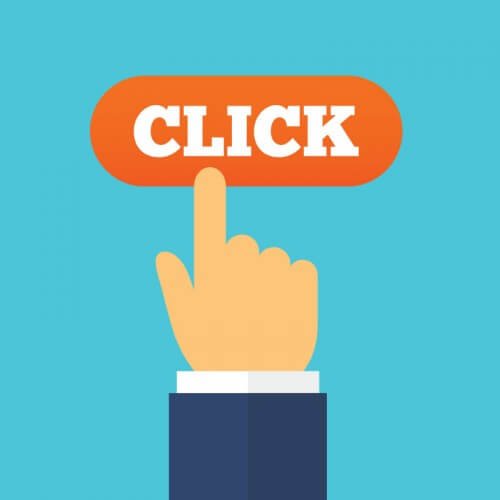How to Upload a PDF file to WordPress and Link to that PDF Document
In this WordPress video tutorial, we demonstrate how to upload a PDF document to your WordPress website and then create a link to that PDF file.
The video demonstrates the whole process, but step-by-step instructions can be read below.
1. While in the WordPress Edit Screen, Create the Text You Want to Transform into a Link
The first thing we need to do is make sure we have the text that we want to transform into our link created. In the video, we have created the text – ‘Link to the PDF’.
2. Click the Add Media Button to Upload the PDF
The steps to upload your PDF to the server are:
- Click on the “Add Media” button. The media upload window will pop up. This screen will give us the option to upload files from our computer.
- Select the “Upload Files” tab. Then click on the button and it will let you browse your computer and find the document that you want to upload.
- Browse your computer for the PDF that you want to upload. Select that PDF and click “Open”.
3. Get the URL that goes directly to the PDF on the Server
The system will “think” for a second while the PDF file uploads, and once it’s done, you’ll see some information over on the right about your PDF.
Now the only piece of information we really need here is the URL that goes directly to the PDF file on the server. You can get that from the URL field on the right side of the screen. Select that URL manually with your cursor and then copy that to your clipboard.
4. Exit the Media Upload Screen and Create the Link
Now, instead of using this “Insert into page” option, we are going to exit out of this screen and we’re going to create the link ourselves using the text we like. After exiting the Media Upload window,
- Select the text you want to transform into a link and then click on the Insert/Edit Link icon.
- In this field, we’re going to paste the URL that goes directly to the PDF. (Remember that we have it copied onto our clipboard so all we need to do is paste it in here.)
- You can choose whether or not to open this link in a new window or the same window using the checkbox. With PDFs, I usually like to open them in a new separate window, but really that’s up to you.
- Then click “Add Link”.
5. Update the Page and Check Your Work
Click the “Update” button to update the page. Then view the page and just double-check that your link works how you expected it to to work.
Ready to do more with your WordPress website to promote your business?
Learn more about our monthly plans for improving your ongoing visibility. Also, sign up for the WebCoach Newsletter to get more insights on how to leverage your website to meet your business goals.